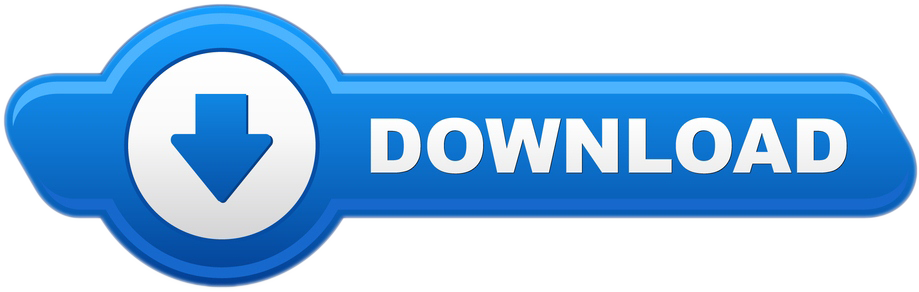- Install Waves License Engine.dmg Windows 10
- Install Waves License Engine.dmg Online
- Install Waves License Engine.dmg Free
- Install Waves License Engine.dmg Software
- Waves License Number
Nov 03, 2019 You will of course have to install the plugin on the computer you want to use, but at least you won’t have to transfer licenses between your Waves Cloud account and different computers. Then, click Install and Activate and Waves Central will complete the process for you. This is 'Como Descargar E Instalar Waves Complete 9.6.44 Full 2017' by Sanchez Velasquez on Vimeo, the home for high quality videos and the people who. May 18, 2020 If you do not see the product(s) for which you wish to register 2nd licenses, you can renew your Waves Update Plan for those products. (Please note that eMotion LV1, SuperRack, MultiRack, SoundGrid Rack for Venue, and all Waves Subscriptions are excluded from the 2nd license benefit: see full 2nd License Terms & Conditions.).
Perhaps I've been staring at this too long and I'm missing something obvious...First, I verified that I do indeed have licenses in my account on the Waves site:
Next, I verified that Waves Central can see my licenses in My License Cloud:
However, when I attempt an 'Easy Install & Activate,' Waves Central is now telling me that I don't have any licenses?
Install Waves License Engine.dmg Windows 10

- Clicking 'Refresh'
- Logging out of then logging back into Waves Central
- Uninstalling all Waves products, rebooting, then reinstalling the latest version of Waves Central (10.0.0.3)
- Rebooting my machine first before relaunching Waves Central
- Running Waves Central as Administrator
Has anyone run into a similar issue before? How were you able to solve it?-->
After an administrator or a Microsoft Certified Partner initially installs Business Central on-premises, the next step is to upload the license file that is supplied by Microsoft.
To save the license file, you must have the necessary roles and permissions in SQL Server. See Setting Database Owner and Security Administration Permissions.
Note
Uploading the license file is typically something you do once for each database installation, not once for each client installation. If you need to upload a license for a specific database, see Uploading a License File for a Specific Database.
Initially, Business Central uses CRONUS.flf, which is the demonstration license file. All license files that are not demonstration license files are named FIN.flf. The demonstration license file has been given a different name so that it cannot be mistakenly overwritten.
Upload the License File to SQL Server
To upload the license, use the Import-NAVServerLicense cmdlet.
Start the Business Central Administration Shell as an administrator.
Run the following command:
Replace
<server instance>with your Business Central Server instance name. Replace<path to the license>with the folder path and file name of your license.Restart the server instance.
Upload the License File to SQL Server using the Dynamics NAV Development Environment
APPLIES TO: Business Central Spring 2019 and earlier.
The following procedure uploads the license for all Business Central databases on the SQL Server instance.

- Clicking 'Refresh'
- Logging out of then logging back into Waves Central
- Uninstalling all Waves products, rebooting, then reinstalling the latest version of Waves Central (10.0.0.3)
- Rebooting my machine first before relaunching Waves Central
- Running Waves Central as Administrator
Has anyone run into a similar issue before? How were you able to solve it?-->
After an administrator or a Microsoft Certified Partner initially installs Business Central on-premises, the next step is to upload the license file that is supplied by Microsoft.
To save the license file, you must have the necessary roles and permissions in SQL Server. See Setting Database Owner and Security Administration Permissions.
Note
Uploading the license file is typically something you do once for each database installation, not once for each client installation. If you need to upload a license for a specific database, see Uploading a License File for a Specific Database.
Initially, Business Central uses CRONUS.flf, which is the demonstration license file. All license files that are not demonstration license files are named FIN.flf. The demonstration license file has been given a different name so that it cannot be mistakenly overwritten.
Upload the License File to SQL Server
To upload the license, use the Import-NAVServerLicense cmdlet.
Start the Business Central Administration Shell as an administrator.
Run the following command:
Replace
<server instance>with your Business Central Server instance name. Replace<path to the license>with the folder path and file name of your license.Restart the server instance.
Upload the License File to SQL Server using the Dynamics NAV Development Environment
APPLIES TO: Business Central Spring 2019 and earlier.
The following procedure uploads the license for all Business Central databases on the SQL Server instance.
Install Waves License Engine.dmg Online
Start the Dynamics NAV Development Environment.
Note
On a computer running any version of Windows with User Access Control enabled, you must start the development environment as an administrator.
Verify that you are connected to your database. On the File menu, point to Database, and then choose Open.
Upload the new license.
On the Tools menu, choose License Information.
In the License Information window, choose Upload.
In the Upload License File dialog box, browse to and open the license file.
You should see the following message:
The Server license was successfully uploaded.
Restart the development environment to activate the license.
Restart all Business Central Server instances on the computer to activate the license for other clients.
Note
Always review your license file after uploading, to verify that all information is correct and that you have all necessary license granules.
Install Waves License Engine.dmg Free
Uploading a License File for a Specific Database
In the development environment, on the File menu, point to Database, and then choose Alter.
In the Alter Database window, choose Integration, and then select Save license in database.
Restart all Business Central Server instances on the computer to activate the license for other clients.
Install Waves License Engine.dmg Software
See Also
Waves License Number
Business Central Software License Terms
Dynamics 365 Licensing Guide